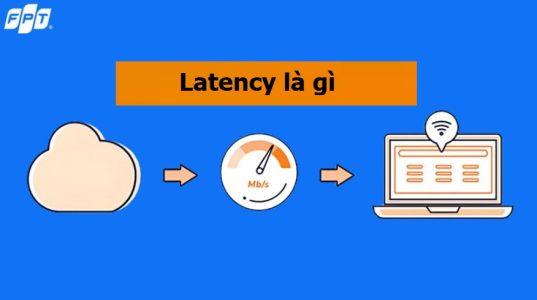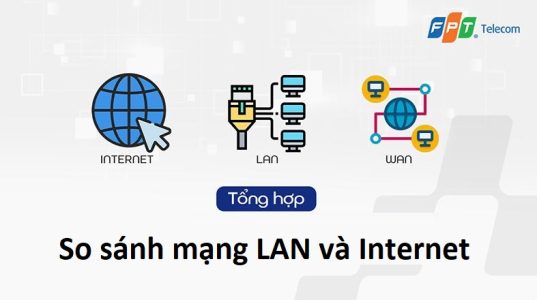Cách lắp đặt Router WiFi phụ mở rộng vùng phủ sóng – Mạng FPT
Có một mạng Wi-Fi ổn định và mạnh mẽ đang trở thành nhu cầu thiết yếu đối với các gia đình và doanh nghiệp. Việc lắp đặt router Wi-Fi phụ không chỉ giúp mở rộng vùng phủ sóng mà còn cải thiện tốc độ kết nối, đặc biệt là trong những không gian rộng lớn hoặc có nhiều vật cản.
Để tối ưu hóa đường mạng Wi-Fi, việc lắp đặt router Wi-Fi phụ cần được thực hiện một cách chính xác và khoa học. Với sự hướng dẫn cụ thể trong bài viết này của mangfpt.vn bạn sẽ dễ dàng thực hiện các bước để thiết lập mạng Wi-Fi hoàn hảo cho ngôi nhà hoặc văn phòng của mình.
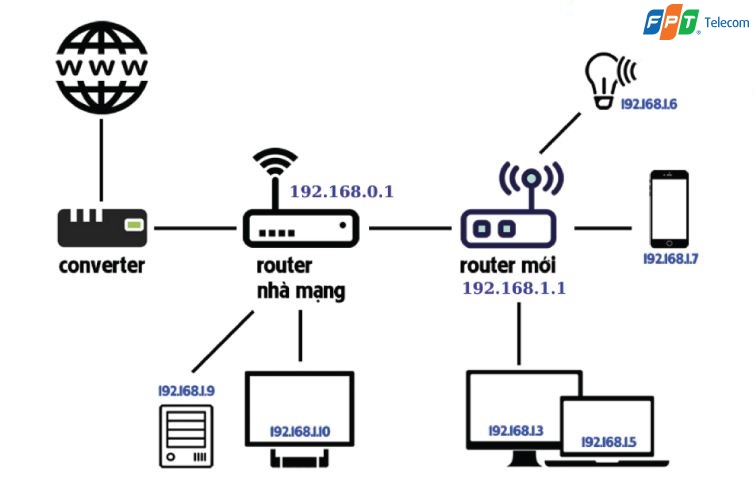
Cách lắp đặt Router WiFi phụ mở rộng vùng phủ sóng
I. Các bước lắp đặt router WiFi phụ cùng lớp mạng với router chính
Khi bắt đầu quá trình lắp đặt router WiFi phụ cùng lớp mạng với router chính, bước đầu tiên và quan trọng nhất chính là cấu hình địa chỉ IP cho router phụ. Địa chỉ IP là định danh duy nhất trong mạng, giúp các thiết bị lắp mạng Wi-Fi nhận diện và giao tiếp với nhau. Để thực hiện điều này, bạn cần tiến hành:
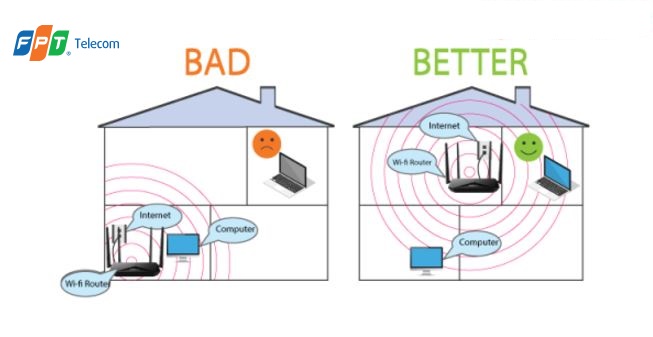
Các bước lắp đặt router wifi phụ
Bước 1. Cách cấu hình địa chỉ IP cho router phụ
- Truy cập vào giao diện quản trị của Router chính: Thông thường địa chỉ IP của router chính là 192.168.1.1 hoặc 192.168.0.1. Sử dụng một trình duyệt web và nhập địa chỉ này để bắt đầu. Đăng nhập với tài khoản quản trị, tên người dùng và mật khẩu thường là “admin”.
- Ghi nhớ dải địa chỉ IP mà Router chính đang sử dụng: Nếu router chính có IP là 192.168.1.1, bạn có thể chọn cho router phụ là 192.168.1.2 hoặc 192.168.1.3. Địa chỉ này phải là duy nhất và không được trùng với bất kỳ thiết bị nào khác trong mạng.
- Truy cập vào Router phụ: Bạn cần kết nối với router phụ qua cáp LAN và đăng nhập vào giao diện quản trị của nó, thường cũng là 192.168.0.1 hoặc 192.168.1.1. Tại đây, phần cài đặt mạng, thực hiện việc thay đổi địa chỉ LAN của Router phụ cho phù hợp với dải địa chỉ của router chính.
- Cấu hình địa chỉ IP: Trong phần DHCP Server, tắt tính năng cấp phát địa chỉ IP tự động cho router phụ. Hãy chắc chắn rằng máy tính của bạn không bị nhầm lẫn với router chính để tránh xung đột địa chỉ IP.
Bước 2. Tắt DHCP server trên router phụ
Tắt DHCP server trên router phụ là một công việc không thể thiếu khi bạn muốn thiết lập mạng cùng lớp mạng. Bởi nếu để DHCP server hoạt động trên cả hai router, chúng sẽ phát sinh xung đột địa chỉ IP và làm ảnh hưởng đến mạng của bạn. Để thực hiện điều này, bạn làm như sau:
- Kết nối vào giao diện quản lý của Router phụ: Tương tự như bước trước, sau khi thiết lập địa chỉ IP cho router phụ, bạn phải đăng nhập vào giao diện quản trị của router này.
- Chọn phần DHCP: Trong menu điều khiển, tìm đến mục DHCP. Tại đây, bạn sẽ thấy lựa chọn để bật hoặc tắt tính năng DHCP server. Hãy chọn “Disable DHCP”.
- Lưu các thay đổi: Sau khi đã tắt DHCP, bạn hãy nhớ lưu lại các thay đổi trước khi rời khỏi giao diện quản lý. Điều này rất quan trọng để đảm bảo rằng tất cả các cấu hình được áp dụng.
- Khởi động lại router phụ: Để các thay đổi có hiệu lực, bạn nên khởi động lại router phụ. Sau khi quá trình khởi động hoàn tất, hãy kiểm tra lại địa chỉ IP để chắc chắn rằng nó được cài đặt như mong muốn.
Bước 3: Kết nối hai router bằng cáp LAN
Sau khi đã cấu hình địa chỉ IP và tắt DHCP server trên router phụ, bước tiếp theo khá quan trọng là kết nối hai router với nhau thông qua cáp LAN. Kết nối này cần được thực hiện chính xác để tạo điều kiện cho tín hiệu mạng ổn định và khả năng tương tác giữa các thiết bị trong mạng.
- Chuẩn bị cáp LAN: Bạn cần có một cáp Ethernet (cáp LAN) chuẩn để thực hiện kết nối. Chúng phục vụ như cầu nối giữa router chính và router phụ.
- Kết nối cáp LAN: Cắm một đầu cáp vào cổng LAN của router chính rồi cắm đầu còn lại vào cổng LAN của router phụ. Chi tiết này rất quan trọng, nếu bạn kết nối từ cổng WAN của router phụ, router này sẽ có hệ thống IP khác và không thể giao tiếp hiệu quả với router chính.
- Kiểm tra kết nối: Trước khi rời khỏi, hãy kiểm tra tình trạng kết nối ánh sáng trên các cổng LAN của cả hai router. Nếu có ánh sáng nhấp nháy ở cả hai đầu cáp, nghĩa là chúng đã kết nối thành công.
- Khởi động lại router: Đôi khi, khởi động lại router chính và router phụ sau khi thực hiện kết nối giúp cải thiện chất lượng kết nối, đảm bảo tín hiệu mạng được ổn định hơn.
II. Các bước lắp đặt router WiFi phụ khác lớp mạng với router chính
Lắp đặt router Wi-Fi phụ khác lớp mạng với router chính là cách làm đầy tính sáng tạo và cải thiện tình trạng mạng trong nhiều tình huống. Việc này không những cho phép bạn mở rộng mạng mà còn tạo ra những không gian mạng độc lập hơn, giúp tối ưu hóa tốc độ và hiệu suất. Dưới đây là những bước cần thực hiện:
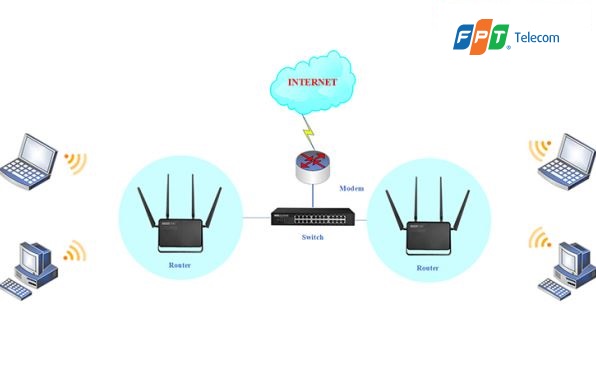
Hình ảnh các bước lắp đặt router wifi phụ
2.1. Chọn chế độ hoạt động cho router phụ
Chọn chế độ hoạt động cho router phụ là công việc đầu tiên bạn cần thực hiện trong quá trình lắp đặt router phụ khác lớp mạng. Các chế độ này quyết định cách mà router phụ hoạt động và tương tác với router chính.
- Truy cập vào Router phụ: Như trước đây, bạn phải kết nối và đăng nhập vào giao diện quản lý của router phụ. Thông thường, địa chỉ IP sẽ là 192.168.0.1 hoặc 192.168.1.1.
- Chọn chế độ Router Mode: Trong giao diện quản trị, bạn sẽ tìm thấy mục “Operation Mode” hoặc “Chế độ Hoạt động”. Tại đây, chọn chế độ “Router Mode” hoặc “Gateway Mode”. Điều này cho phép router phụ hoạt động độc lập và nhờ vào router chính để cấp phát địa chỉ IP cho các thiết bị trong mạng của bạn.
- Thiết lập địa chỉ IP cấp phát: Kết nối với mạng WiFi của router chính để xác định dãy địa chỉ IP mà router chính đang phát. Đảm bảo địa chỉ IP của router phụ không trùng lặp với router chính và có thể nằm trong khoảng từ 192.168.2.1 trở đi, ví dụ 192.168.2.2.
- Ghi nhớ các thiết lập: Lưu các thay đổi đã thực hiện và khởi động lại router phụ để áp dụng các cài đặt mới. Hãy chú ý kiểm tra hỗ trợ của nhà sản xuất để đảm bảo rằng bạn đã chọn đúng chế độ hoạt động.
2.2. Thiết lập thông số mạng cho router phụ
Nạo bước thiết lập thông số mạng của router phụ cho phù hợp là điều không thể thiếu trong quá trình lắp đặt. Thông số mạng bao gồm tên mạng SSID, mật khẩu và các thiết lập khác cho điều kiện sử dụng cụ thể của bạn.
- Truy cập vào cài đặt Wireless: Khi bạn đã hoàn thành việc chọn chế độ hoạt động, tìm đến phần Wireless Settings hoặc cài đặt mạng không dây.
- Thiết lập tên mạng SSID: Tạo tên mạng (SSID) cho router phụ khác với tên của router chính. Sự khác biệt này giúp bạn dễ dàng nhận biết và kết nối giữa các mạng.
- Cài đặt mật khẩu: Đừng quên thiết lập mật khẩu cho router phụ. Một mật khẩu mạnh không chỉ bảo vệ kết nối của bạn mà còn giữ an toàn cho thiết bị của bạn khỏi các mối đe dọa từ bên ngoài.
- Đặt kênh sóng: Việc chọn kênh sóng cũng rất quan trọng đối với hiệu suất mạng. Nên chọn kênh khác với router chính để giảm thiểu nhiễu sóng, từ đó tối ưu hóa chất lượng tín hiệu.
2.3. Kết nối hai router qua cổng WAN
Kết nối giữa hai router qua cổng WAN là một bước quan trọng trong việc xây dựng một mạng khác lớp mạng với router chính. Hệ thống này mang lại khả năng quản lý tốt hơn và mạng ổn định hơn cho các thiết bị kết nối.
- Sử dụng cáp Ethernet: Chuẩn bị một cáp mạng và cắm một đầu vào cổng LAN của router chính, còn đầu còn lại vào cổng WAN của router phụ. Điều này giúp router phụ nhận được tín hiệu Internet từ router chính.
- Kiểm tra kết nối: Đảm bảo rằng cả hai cổng đều có ánh sáng hoạt động, cho biết rằng kết nối đã được thiết lập thành công. Nếu không, bạn nên kiểm tra lại kết nối cáp để đảm bảo không có sự cố xảy ra.
- Khởi động lại các router: Sau khi kết nối đã hoàn tất, bạn cần khởi động lại cả hai router. Điều này giúp cho router phụ nhận tín hiệu và cấu hình từ router chính một cách hiệu quả hơn.
- Kiểm tra tín hiệu: Cuối cùng, hãy kiểm tra lại kết nối WiFi từ router phụ bằng cách thử kết nối internet từ một thiết bị khác để đảm bảo rằng tất cả đang hoạt động bình thường.
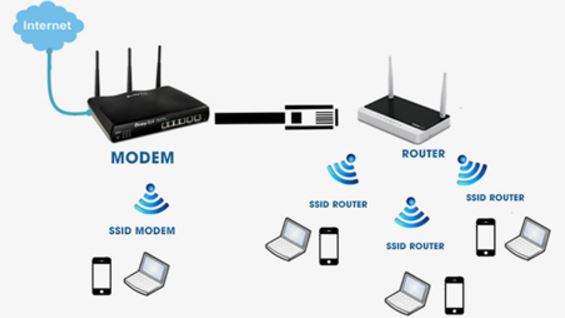
Cách lắp đặt router wifi phụ không dây
III. Cách lắp đặt router wifi phụ không dây
Lắp đặt router Wi-Fi phụ không dây ngày càng trở nên phổ biến, đặc biệt nhằm nâng cao độ phủ sóng mà không cần đến cáp LAN phức tạp. Điều này tạo thuận lợi hơn cho người dùng trong việc thiết lập mạng tại các khu vực khó tiếp cận. Để thực hiện việc lắp đặt router wifi phụ không dây, bạn cần tuân theo các bước nghiêm ngặt để đảm bảo sự ổn định và tốc độ kết nối.
Thiết lập kết nối không dây giữa router phụ và router chính
- Chuẩn bị thiết bị: Đầu tiên, cần có một router WiFi phụ hỗ trợ chức năng WDS (Wireless Distribution System). Thiết lập vị trí router phụ sao cho nó có tín hiệu mạnh từ router chính.
- Truy cập vào router phụ: Sử dụng trình duyệt và nhập địa chỉ IP của router phụ. Đăng nhập vào phần quản lý của router phụ.
- Chọn phương thức WDS: Trong giao diện quản lý, tìm mục WDS và chọn nó. Tìm kiếm tín hiệu từ router chính để kết nối.
- Cấu hình thông tin mạng: Sau khi kết nối thành công, cần chỉnh sửa tên SSID và mật khẩu9 cho router phụ để từng mạng phân biệt rõ ràng với nhau.
- Kiểm tra và tối ưu hóa: Cuối cùng, hãy chắc chắn rằng các thiết bị có thể kết nối vào router phụ dễ dàng và có thể vào Internet không gặp phải bất kỳ vấn đề nào. Nếu cần, bạn có thể điều chỉnh vị trí của router phụ hoặc thay đổi kênh sóng để tối ưu hoá tín hiệu.
Khi hoàn tất, bạn sẽ có hệ thống mạng Wi-Fi nóng hơn, phù hợp cho nhu cầu sử dụng mà không cần phải lo lắng về việc kéo dây cáp bất tiện
Tạm kết
Việc lắp đặt router Wi-Fi phụ không chỉ đơn giản hóa việc quản lý mạng mà còn giúp cải thiện đáng kể hiệu suất kết nối Internet. Qua các bước hướng dẫn chi tiết từ cấu hình địa chỉ IP, tắt DHCP Server, kết nối bằng cáp LAN hoặc không dây, bạn đã có thể tạo ra một hệ thống mạng vững mạnh và ổn định. Hy vọng rằng với những kiến thức mà mangfpt.vn chi sẻ trên sẽ giúp bạn có thể tự tin thực hiện lắp đặt router phụ cho mình và gia đình, tận hưởng những phút giây thư giãn và làm việc hiệu quả trong không gian kết nối rộng lớn đầy tiện ích.
Hãy liên hệ với Mạng FPT để biết thêm thông tin chi tiết về Khuyến mãi lắp WiFi FPT
- Công ty Cổ phần Viễn thông FPT
- Hotline/Zalo: 0961.343.688
- Website: https://mangfpt.vn/
- Link website: https://mangfpt.vn/cach-lap-dat-router-wifi-phu/
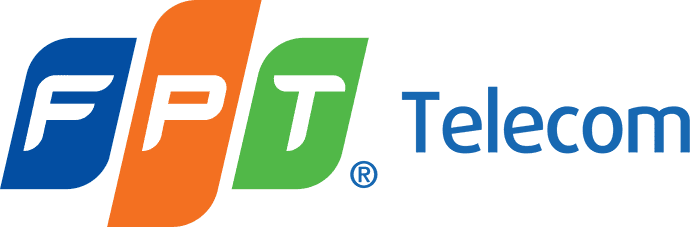




![[ Bật mí ] Tiêu chí đánh giá nhà mạng nào chơi game tốt nhất 9 Nhà mạng Internet nào chơi game tốt nhất](https://mangfpt.vn/wp-content/uploads/2025/03/Nha-mang-Internet-nao-choi-game-tot-nhat-541x300.jpg)